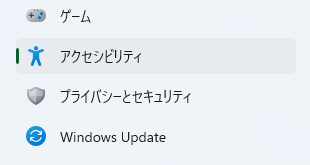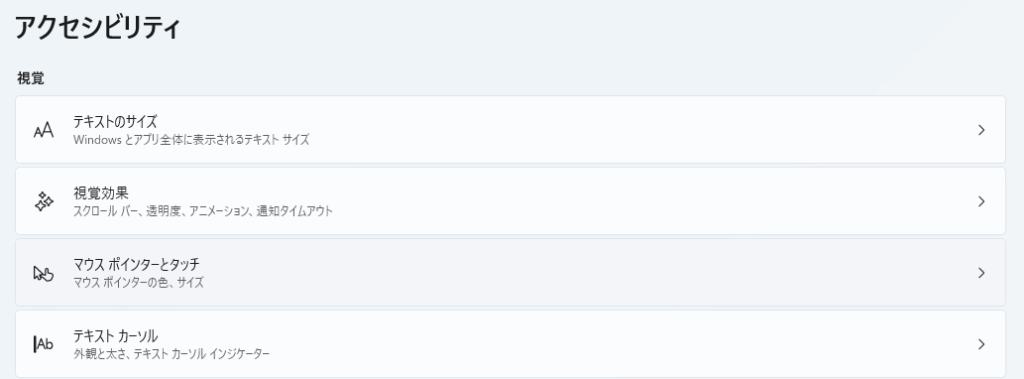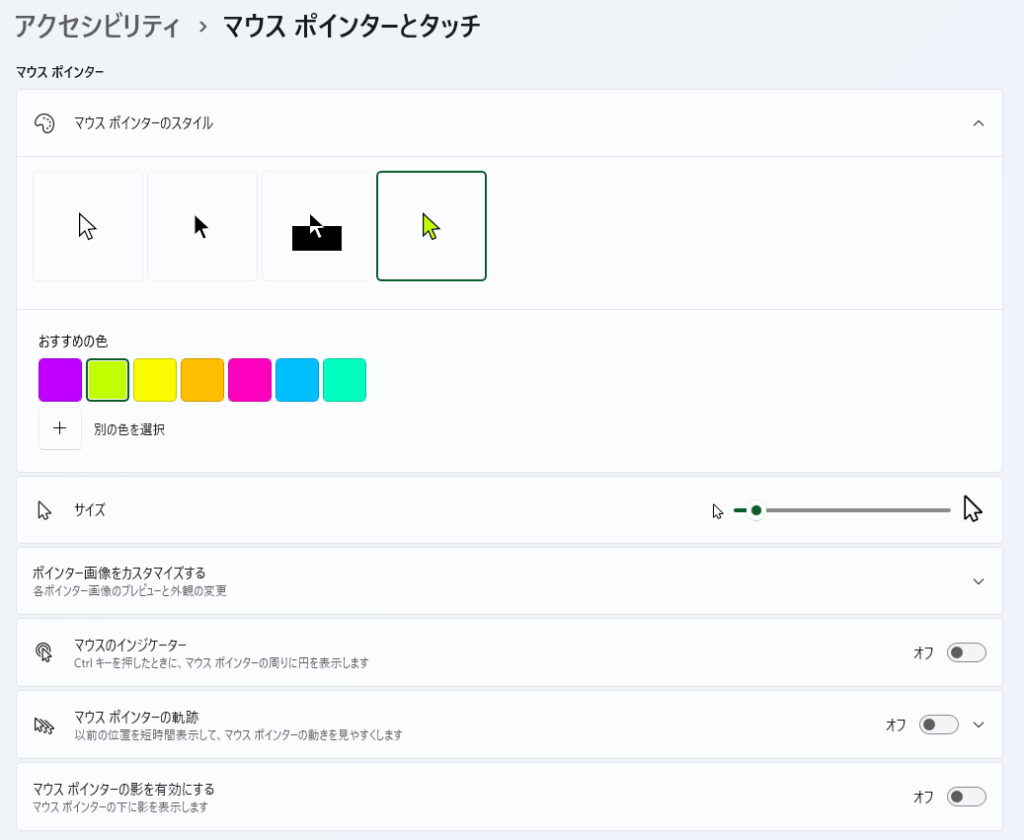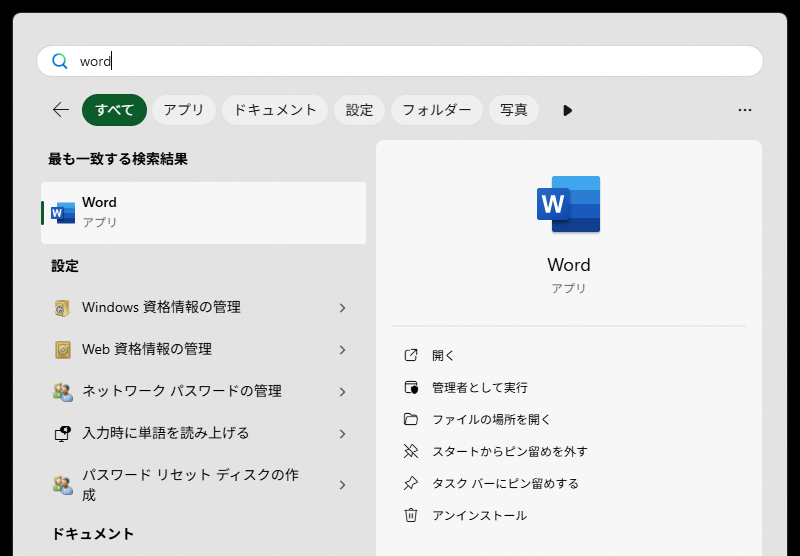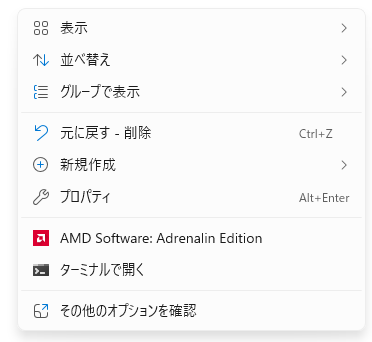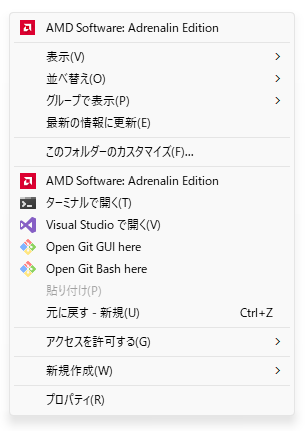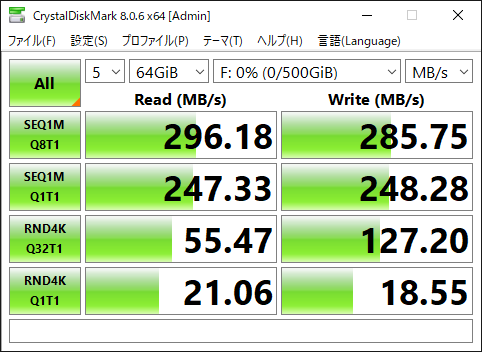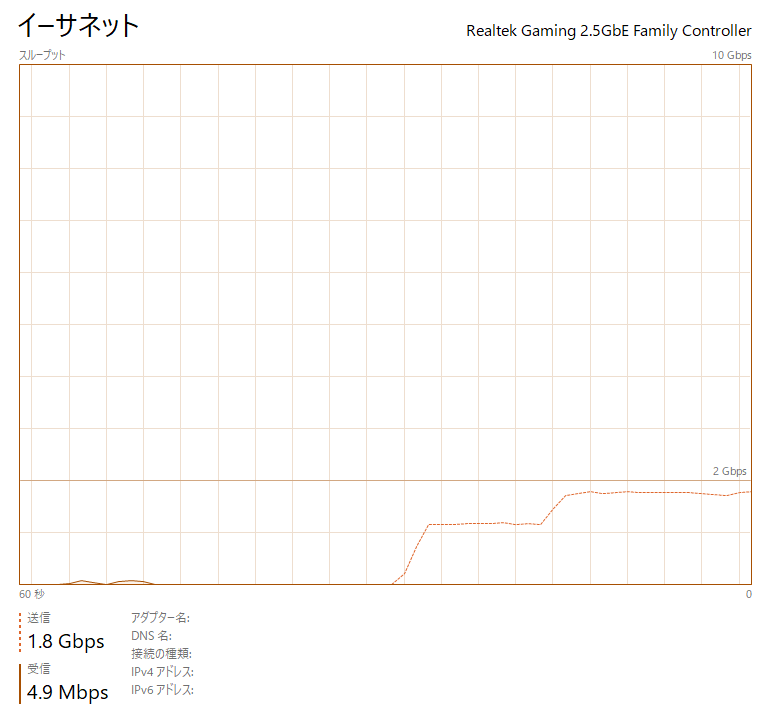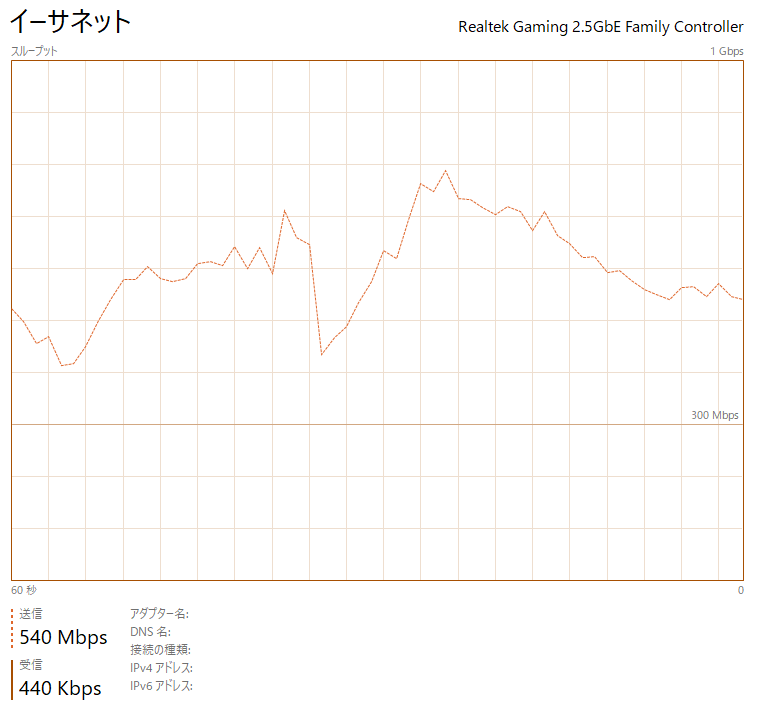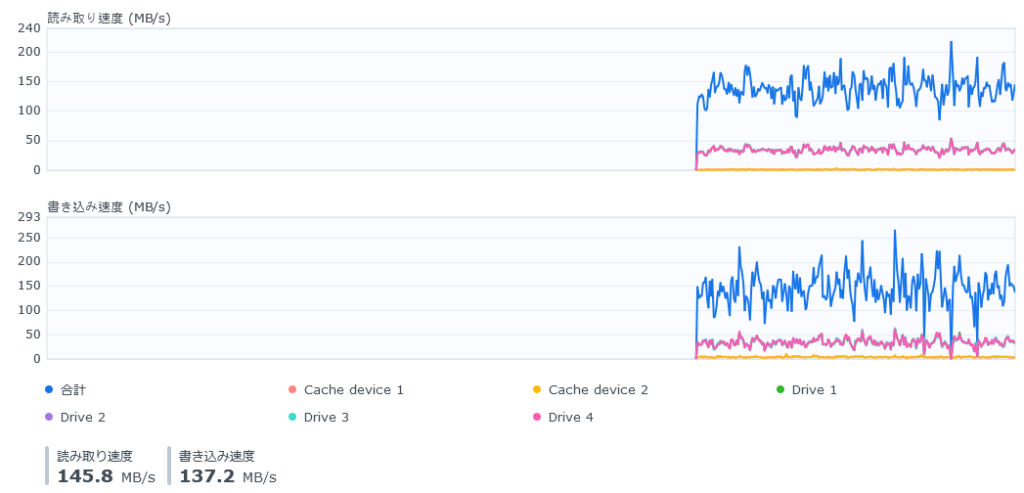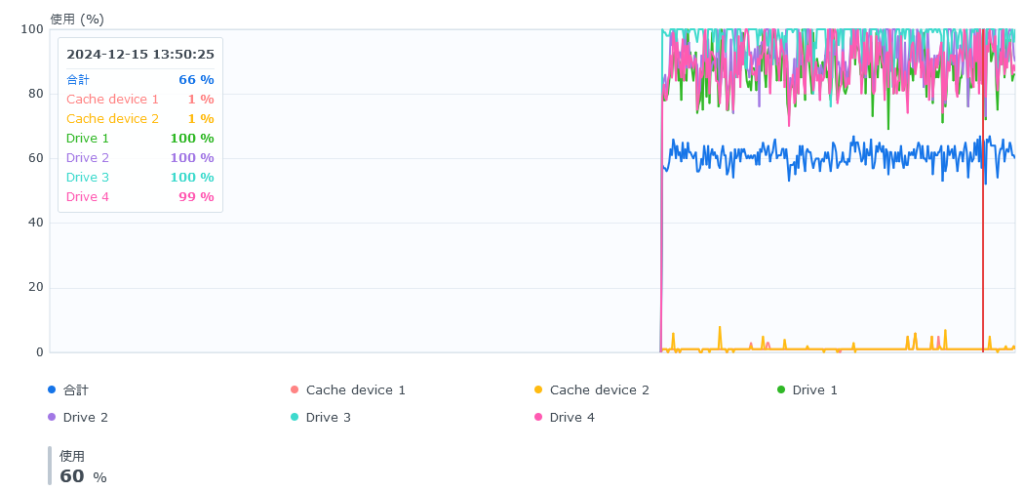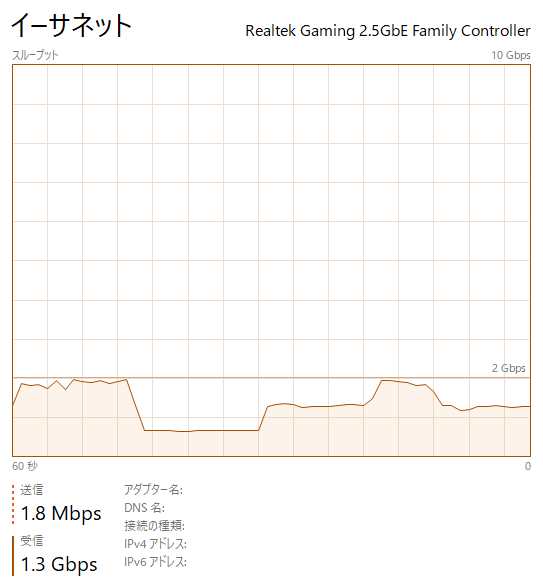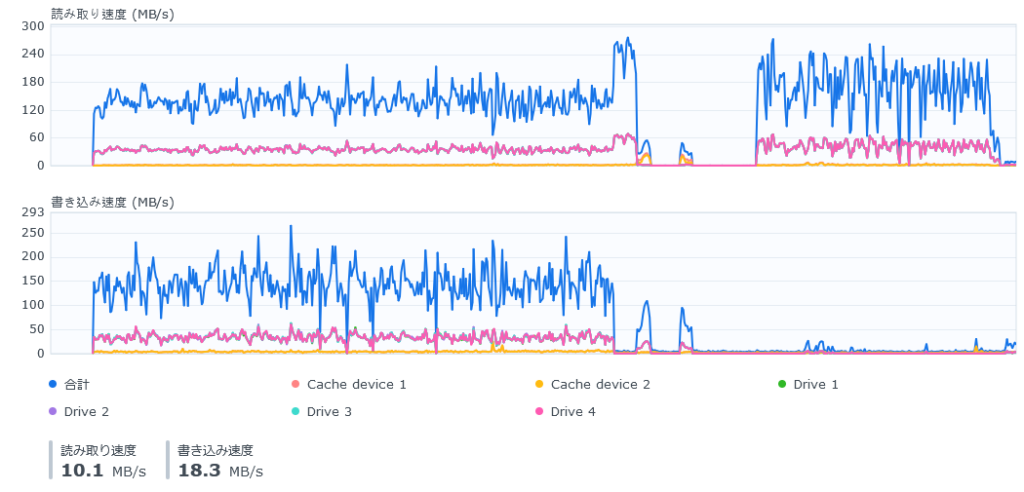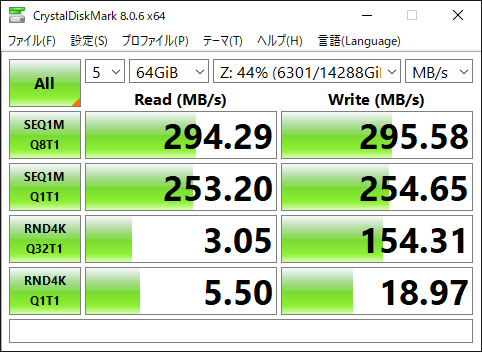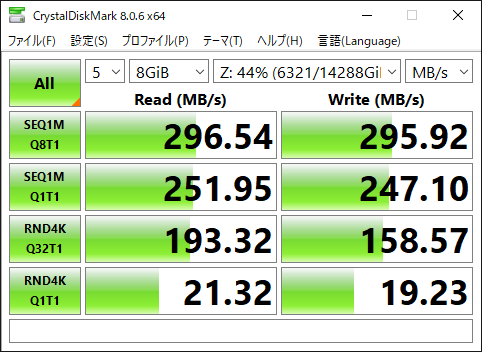Adobe Photoshop、Illustrator辺りと競合するソフトにAffinity PhotoとAffinity Designerがあります。
Affinity Publisherは何と競合するのだろうか?
そのAffinityがいつの間にかCanvaに買収されていまして、更に2025年10月30日に発表があるとか言っていたのが最近の話。
合わせてAffinity各ソフトが購入不可になっていたので、サブスク化かと邪推されていたのが直近の話。
蓋を開けてみれば、Version3になって基本機能無料化となってきました。有料の部分はAI使う周りだけらしいです。
前置きが終わりまして、このAffinity3は無料という事でとりあえずWindows11用に購入したモバイルノートに入れてみたところ、最初に流れる動画再生後辺りからクラッシュを繰り返す状態になりました。
一応環境
- Windows 11 Home
- AMD環境
- AffinityはMSIXの方ででインストール
MSIXで入れているので、MSI/EXE形式で入れている人は影響なかったりするかもしれません。また、インストール先等差異があるかも。
症状
- インストール後、最初の動画再生後あたりでクラッシュ
- 2回目以降、起動直後にクラッシュ
直った方法
- C:\Users\[ユーザー名]\.affinity\Affinity を消す
後は起動すると、再度Affinityフォルダが作成されて正常起動しました。
多分、すぐアップデートで直るとは思います。(既に入れてクラッシュしている人は自動アップデートできない気もするが)
おまけ
地味にAffinity V2 Universalは入れていましたが、結局ちゃんと使う前にV3が出ました。